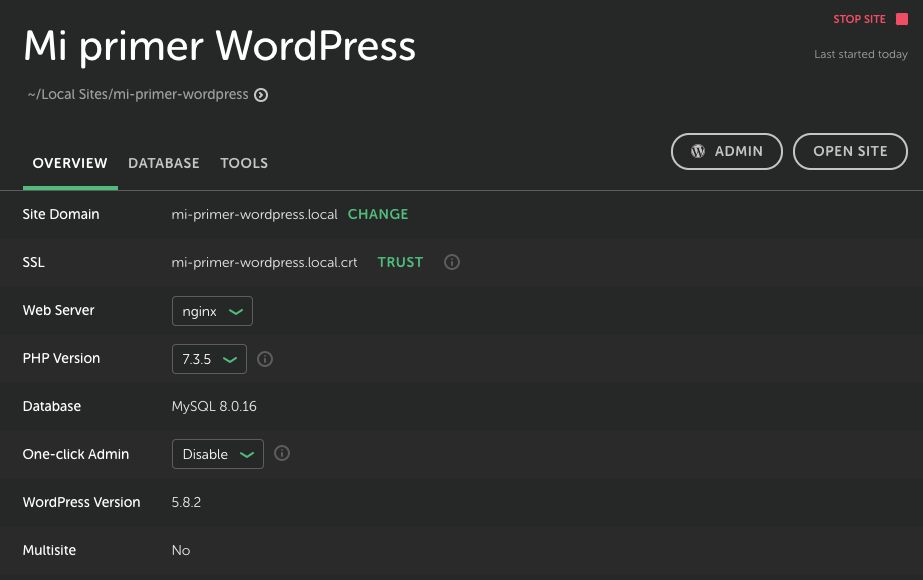En la clase anterior vimos qué es Local, ahora ha llegado el momento de instalar nuestro primer WordPress.
Para ello, nos dirigimos a la parte inferior izquierda de la aplicación y hacemos clic en el icono verde con el signo de «+».
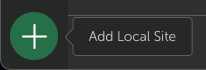
Una vez pulsado, nos aparecerá una página de configuración.
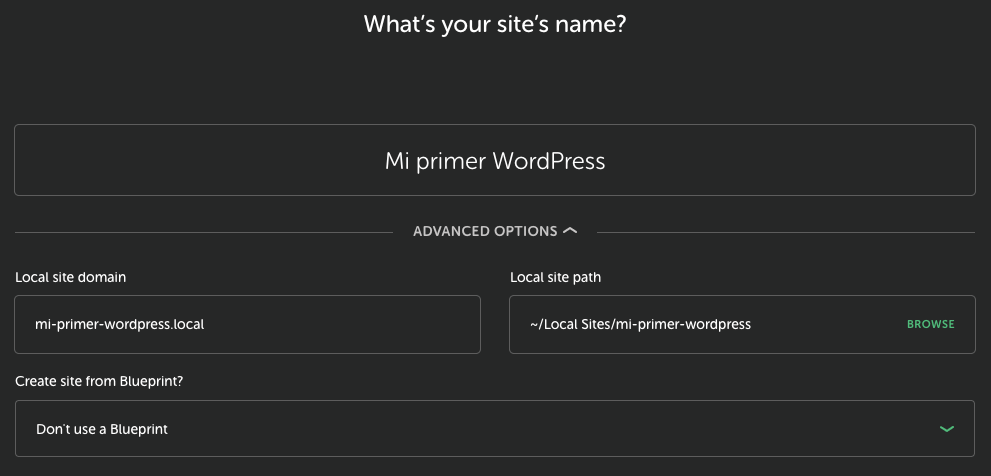
En esta página configuraremos lo siguiente:
Ya tenemos la base del sitio preparada, ahora toca configurar el entorno del servidor.
En este caso contamos con dos opciones diferentes. Podemos seleccionar el ajuste de «Preferido» que nos seleccionará la versión de PHP, Servidor web y MySQL de forma automática.
Si estás empezando con WordPress, esta es la mejor opción para ti.
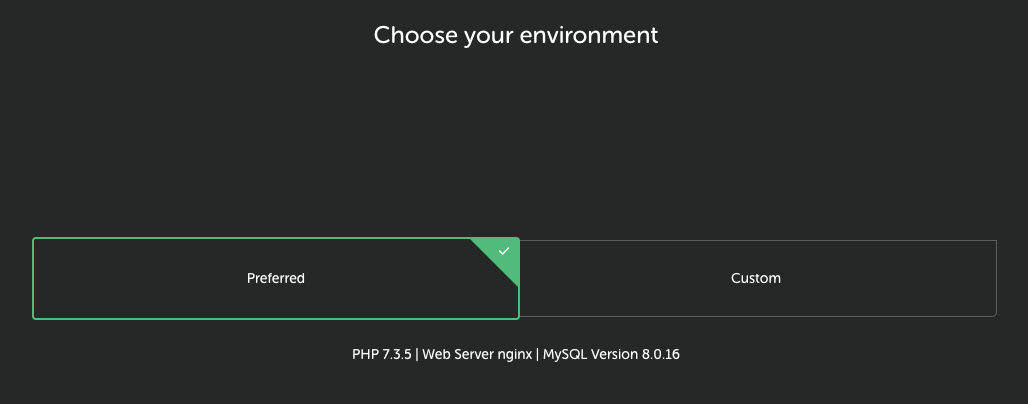
También nos ofrece la opción de ser nosotros quienes escojamos las versiones. Para ello, seleccionamos «Custom».
En esta opción, podemos seleccionar la versión de PHP:
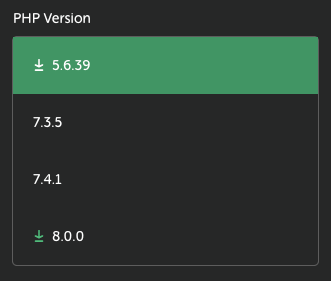
También podemos seleccionar la versión del Servidor Web:
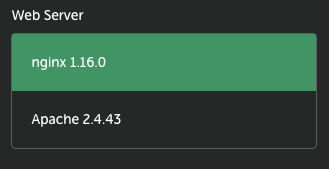
Y terminamos con la selección de la base de datos:
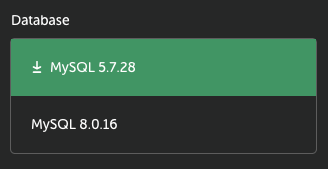
Ya lo tenemos todo preparado, ahora solo queda configurar nuestro WordPress.
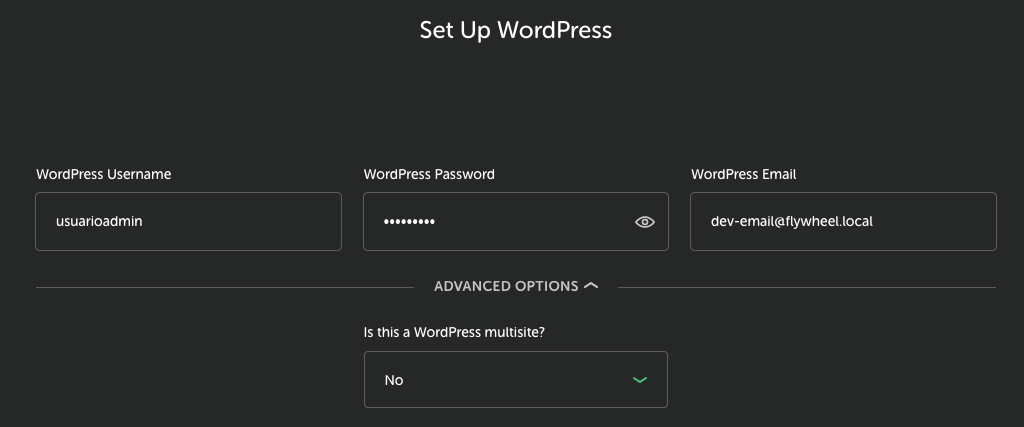
Aquí encontramos las siguientes opciones:
Hacemos clic «Add site» y ya lo tenemos listo para utilizar.